Nuestro Sistema Operativo es el intermediario a través del cual podemos hacer peticiones al cerebro de nuestro ordenador. Gracias a su interfaz el uso del PC se torna más agradable hacia el usuario porque todo es mucho más intuitivo. Es a través de él gracias al cual podemos gestionar nuestros documentos e información e irla almacenando, aunque siempre hay que intentar mantener limpio y ordenado nuestro ordenador para evitar fallos inesperados y problemas a largo plazo.
Una de las funcionalidades más interesantes de un Sistema Operativo es su capacidad de flexibilidad, sobre todo, si hablamos de Microsoft. Consigue que los dispositivos que lo lleven tengan una gran compatibilidad y el usuario se sienta a gusto usándolo sea donde sea porque le resulta familiar.
Un USB no es simplemente una memoria externa de almacenamiento, sino que puede convertirse en nuestro mejor aliado en situaciones complejas. Además, no te preocupes si, por ejemplo, has formateado un USB en Mac porque podrás usarlo también en Windows 10. También existe la posibilidad de que tu mismo puedas crear imagen ISO del sistema Windows 10 fácilmente. Por eso hoy traemos dos formas para poder descargar crear USB de arranque Windows 10: tanto crear USB de arranque Windows 10 sin ISO como obtener y grabar ISO Windows 10 sin herramienta.
Muchas veces tenemos distintos S.O ya sea por gusto o por trabajo y eso conlleva tener su apartado en nuestros ordenadores. Es un poco tedioso, a la vez que pesado, dejar instalado distinto software operativo en un mismo ordenador y más si no tiene una gran capacidad. Además, no será muy factible si únicamente accedemos a ellos de forma ocasional y hay uno claramente predominante crear un USB Portable siempre será muy buena opción pudiendo así en Windows 10 crear USB arranque.
Por suerte, Windows 10 tiene de nuevo una alternativa a la compleja tarea de buscarnos una ISO gracias a su herramienta de creación de medios a través de la cual se puede actualizar nuestro S.O o crear USB de arranque Windows 10 o DVD con Windows 10 para poder iniciarlo en otro ordenador. Su uso es realmente sencillo, pero nos sacará de más de un apuro. Todo esto sin necesidad de usar una ISO del sistema o similares para crearlo. Pero si también quieres hacerlo así también puedes ver cómo crear una imagen ISO de Windows 10 en USB.
1. Crear USB de arranque Windows 10 desde ISO
Otra posibilidad a la hora de crear un USB boot o de arranque en Windows 10 es utilizar la propia ISO para crear nuestro medio externo booteable Windows 10. Para ello haremos lo siguiente.
En este caso vamos a descargar la imagen ISO sin tener que usar la herramienta de Media Creation Tool con un truco que podremos hacer desde nuestro navegador. Recordemos que esta herramienta la hemos utilizado anteriormente para crear el USB de arranque, pero si queremos obviar su uso, existe una posibilidad que en unos pasos nos dará nuestra ISO fácilmente.
A continuación, te dejamos cómo descargar ISO Windows 10 sin herramienta.
Una vez tenemos ya nuestra ISO recurriremos a uno de los programas más usados para poder crear un disco de arranque. En este caso elegiremos Rufus y puedes descargarlo en el siguiente enlace:
Abrimos el programa descargado y vemos disponibles diferentes opciones. Aquí seleccionaremos nuestro dispositivo, el sistema de archivos y seleccionamos la opción de “Crear disco de arranque con Imagen ISO”. Pulsa en el icono de disco para cargar la imagen.
Una vez tengas todo definido selecciona “Empezar” y comenzará la grabación del USB de arranque Windows 10. Una ves finalice ya tendremos habremos hecho la tarea de crear USB arranque Windows 10.
2. Crear USB de arranque Windows 10 sin ISO
Lo primero que haremos será descargar le Herramienta de creación de medios de su página oficial.
En el primer paso seleccionaremos Crear un medio de instalación para otro PC ya que nos interesa arrancarlo desde USB.
Aquí tendrás que seleccionar las características del Sistema Operativo que quieres instalar en el USB. Si no lo tienes muy claro, activa la opción de Usa las opciones recomendadas.
En el modo, elegiremos USB pues es el que nos interesa, pero podrías usar también un DVD. Selecciona Unidad flash USB y observa el espacio que necesitarás.
Mira bien cuál es la letra de la unidad a la que corresponde tu memoria USB y selecciónala en la lista que aparece.
Tras pulsar en Siguiente comenzará el proceso de descarga automática de Windows 10. Como ves es realmente sencillo.
Tras varios minutos veremos nuestro proceso de descarga completado y comenzará automáticamente la creación de medios con Windows 10.
Pulsa en Finalizar y ya tendrás tu unidad USB de arranque lista para que la uses desde cualquier ordenador.
Como has visto es realmente sencillo crear USB de arranque con Windows 10 en unos sencillos pasos. Pero Windows 10 te da posibilidades de configuración hasta poder establecer cuáles serán los programas que se inicien cuando arranque tu ordenador, optimizando así el Sistema.
Una de las opciones alternativas que te proponemos si además de Windows 10 quieres más Sistemas Operativos, es que te crees un USB boot para distintos Sistemas Operativos (Windows, Linux o Mac) y únicamente tengas que conectarlo a tu ordenador para crearlo tirando de archivos de imagen, .iso, .dmg etc.

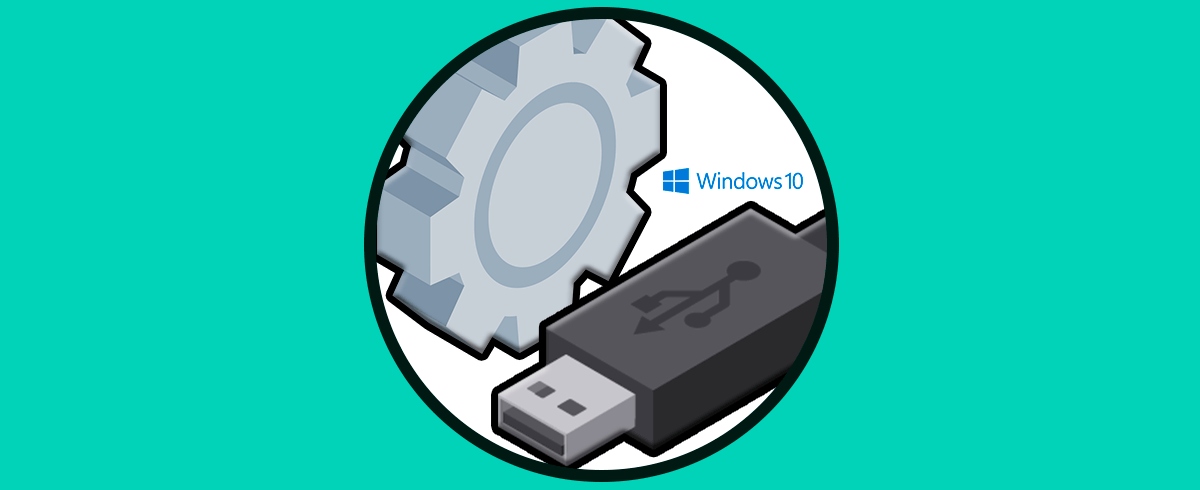


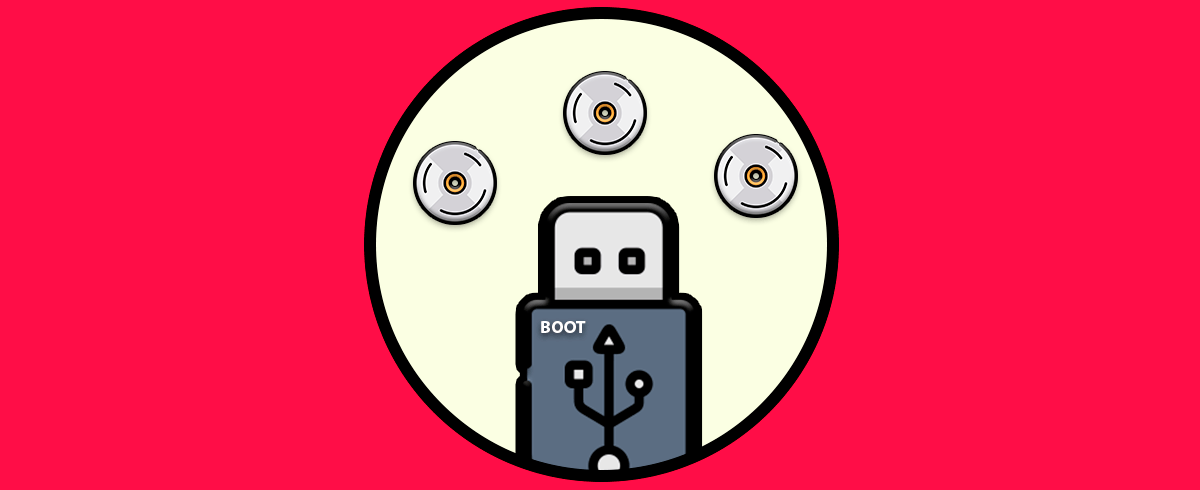

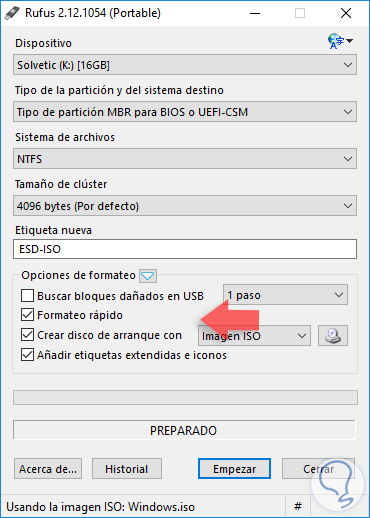
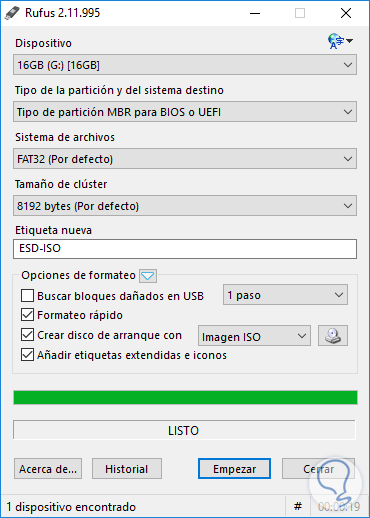
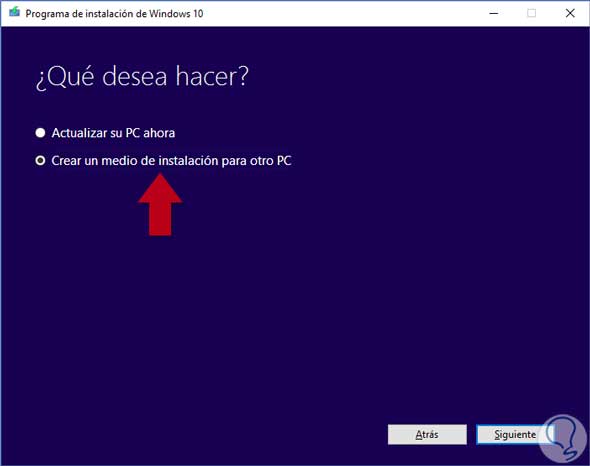
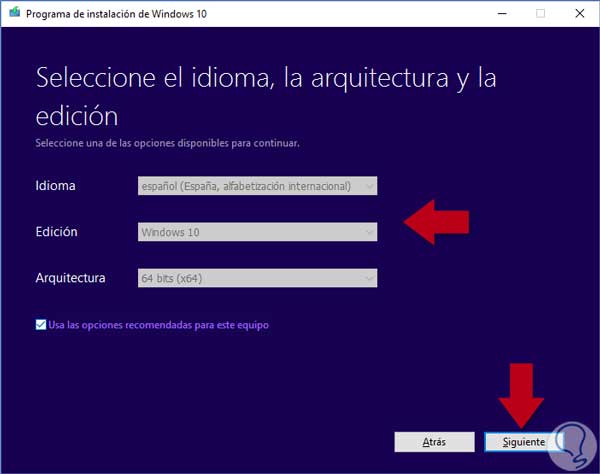
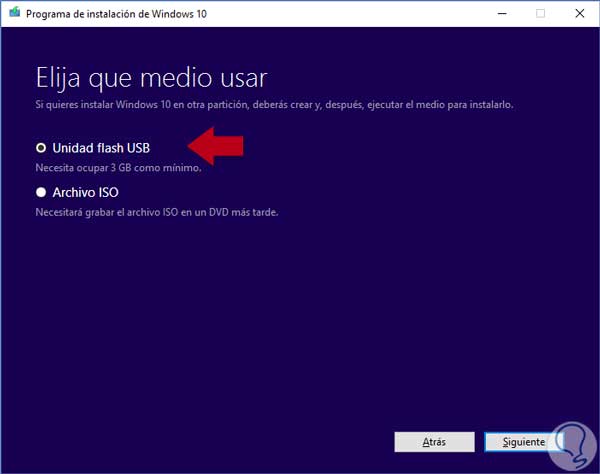
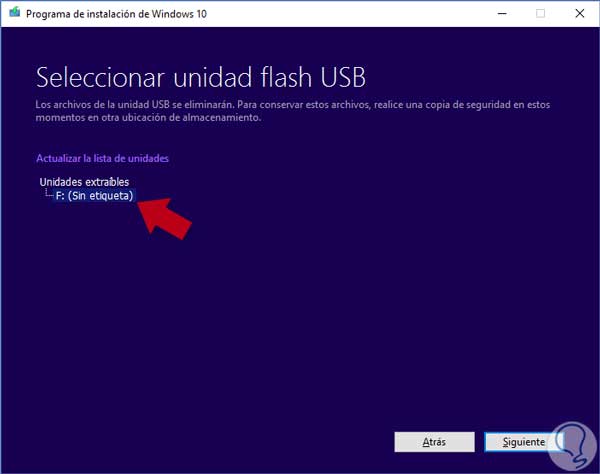
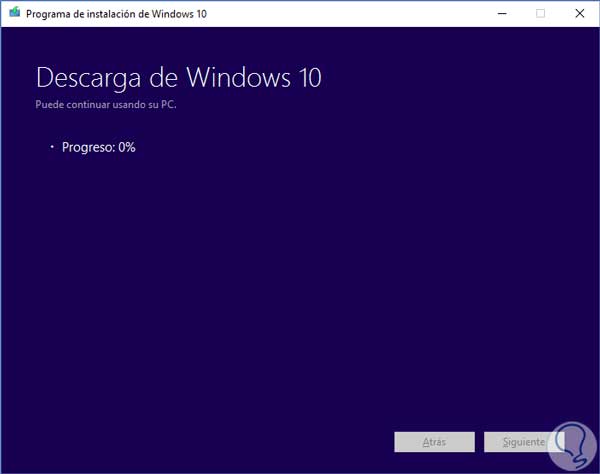
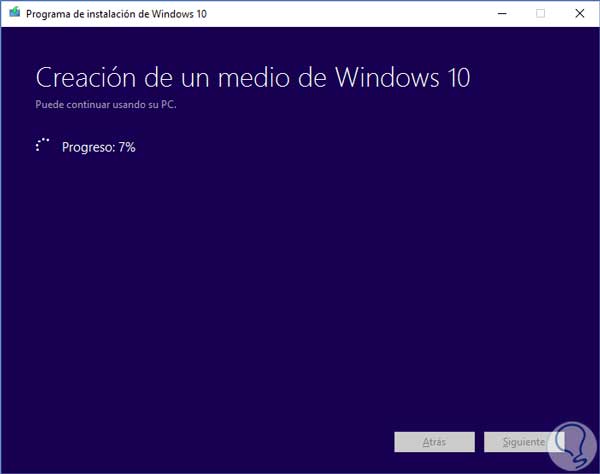
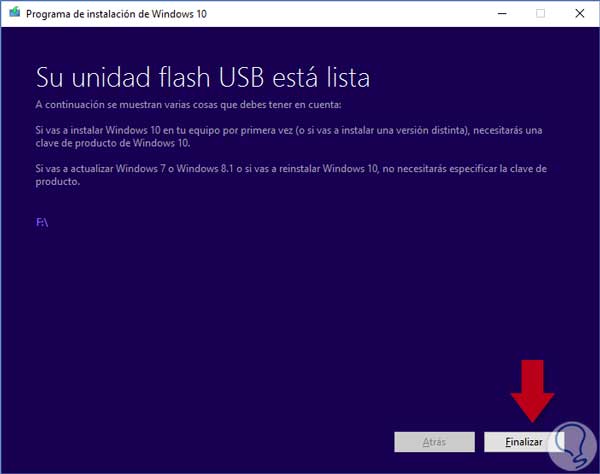







Muy bueno él tutoríal !!